有人在嫌弃Win10,有人却把Win10玩出了花!
Hello大家好,这里是一周进步。
好久不见,我是跳蚤。
作为经常写工具测评的新媒体工作者,我们的电脑桌面经常布满了一堆第三方软件,显得臃肿不堪,你的桌面是不是也这样?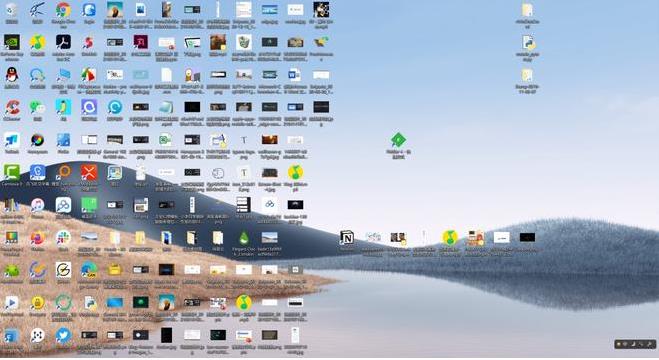
安哥的桌面,就问你怕不怕
但其实,有些软件我们没必要舍近求远,很多功能电脑自带的软件就能解决,可能比你千方百计下载来的第三方软件还要好用。
如无必要,勿增实体。今天我就来为大家介绍20 个 Win10 上自带的好用功能,或许你使用了这么多年的 Win10 却从未发现过它们的存在。
如果你觉得图文太长,可以点击下面的视频号小窗口,收看我们制作的视频版本,吸收效果更佳,但别忘了留下你的点赞与关注哦!
01. 抖动最小化窗口
我们在处理工作的时候总会打开各种软件,窗口堆叠在一块难看又杂乱。
这时你只需要选中当下正在使用的软件,用鼠标抖动该软件窗口顶部,桌面上除该软件外的应用都会被最小化。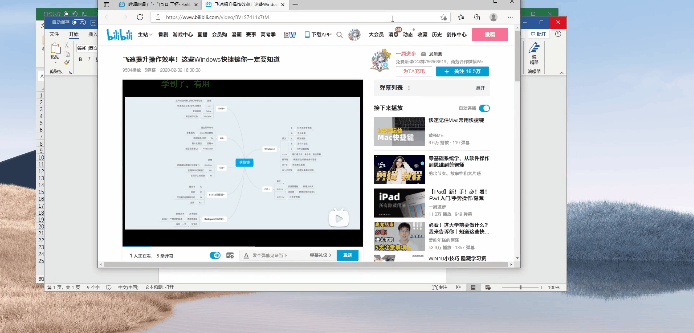
02. 虚拟桌面
这个应该是上班摸鱼打工仔最熟练的技能吧?
快捷键Win+Ctrl+D快速新建虚拟桌面,在这个桌面里你可以偷偷做自己想做的事。 当老板即将来到你身边时,快捷键Win+Ctrl+方向键快速切换回工作桌面。
当老板即将来到你身边时,快捷键Win+Ctrl+方向键快速切换回工作桌面。 Win+Tab可以查看任务视图,在上方可以删除创建的虚拟桌面,而下方可以浏览你近期30天的任务轨迹。
Win+Tab可以查看任务视图,在上方可以删除创建的虚拟桌面,而下方可以浏览你近期30天的任务轨迹。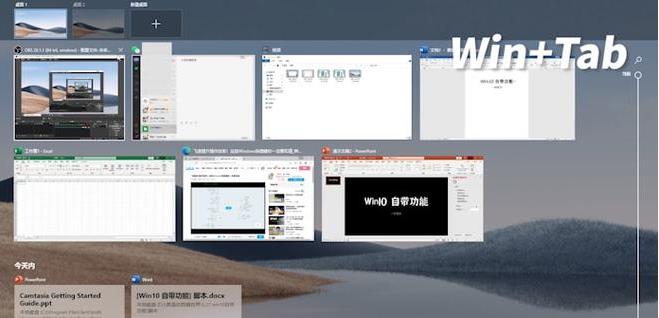
03. 批量重命名
在我们整理工作文件时最头疼的问题,就是文件名总是不统一。
例如我们想要打包这组图片,可以按 Ctrl+A 全选所有图片,接着按FN+F2启用重命名功能,输入你想要的文件名称然后按下回车键,所有图片就会被批量重命名。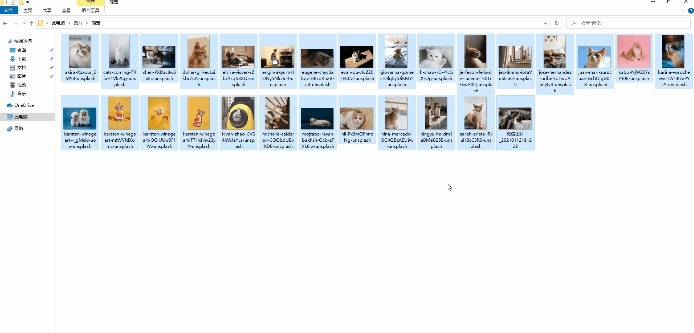
04. 计算器
大家都知道 Win10 中有计算器,但似乎很多人都忽略了它。
当我们打开计算器的左侧菜单栏,会发现我们真的小看了它,有科学模式、绘图模式、程序员模式,相信这些模式对于理工专业的学生或从业者很有帮助。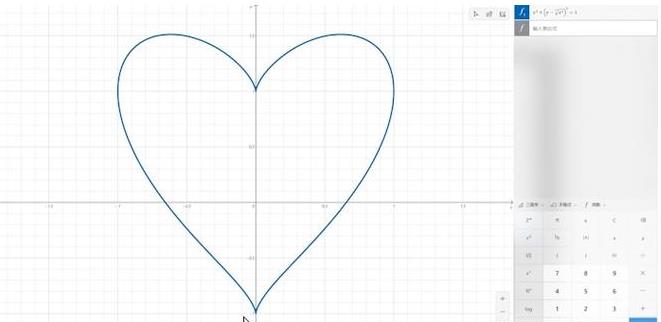
用函数在绘图模式生成的心形
而日期计算可以快速得出两个日期相差的天数,或是计算出增加减少多少天后的具体日期。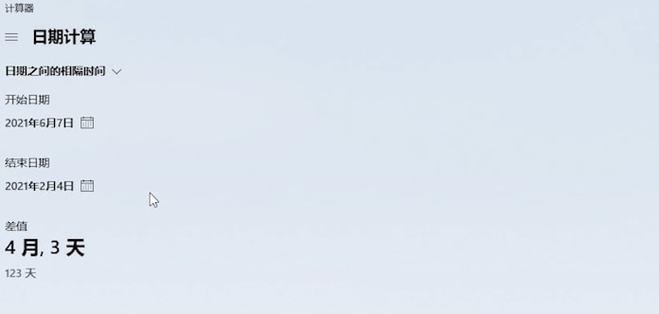 还有货币、长度、重量等十种单位换算的功能,再也不用傻傻地打开网页百度搜索了。
还有货币、长度、重量等十种单位换算的功能,再也不用傻傻地打开网页百度搜索了。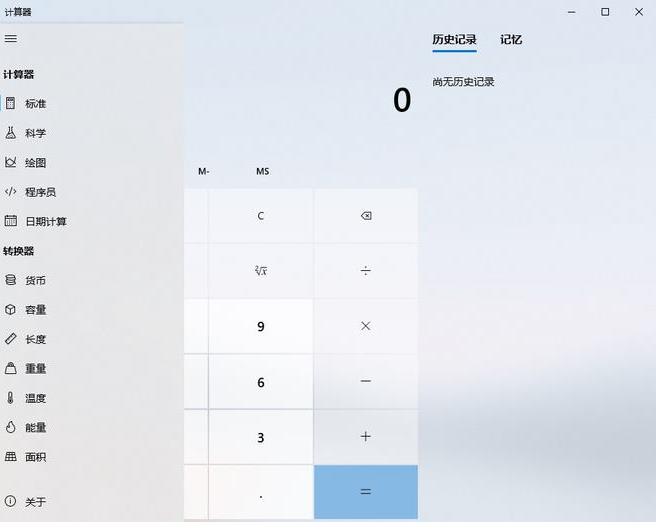
05. 就近共享
就在同个办公室给同事传文件还需要用U盘、云盘?Win10 的就近共享显然更方便。
你与同事双方都要在系统设置下「体验共享」中开启「就近共享」,不过需要你的电脑配置了蓝牙硬件才能使用。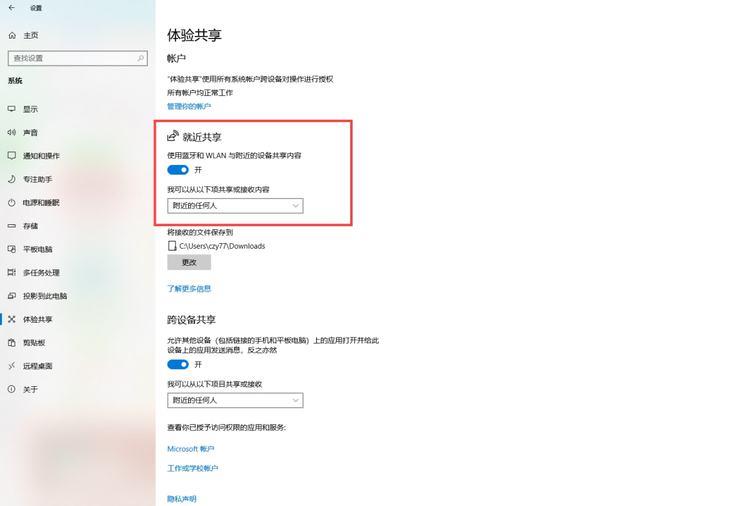 然后右击要传输的文件,点击「共享」,选择你要传输的电脑型号,就可以直接传送文件了。
然后右击要传输的文件,点击「共享」,选择你要传输的电脑型号,就可以直接传送文件了。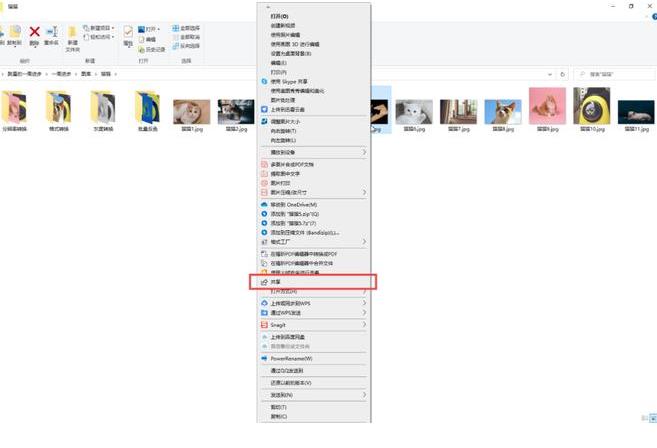
另一台电脑会有弹窗提示,选择保存即可,传送超级快速。
06. 日历
你以为系统自带的日历长这样? 不不不,它其实长这样,我们还能在设置中的「个性化」里更改它的颜色和背景,让它变得更美观些。
不不不,它其实长这样,我们还能在设置中的「个性化」里更改它的颜色和背景,让它变得更美观些。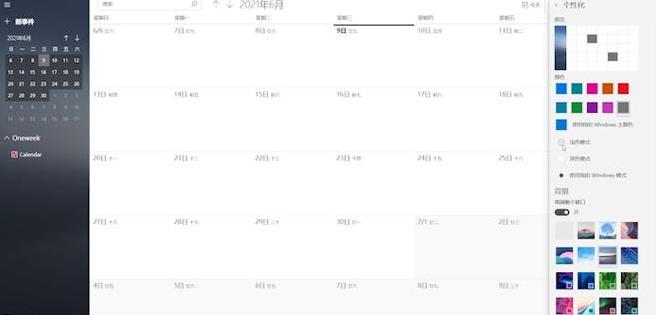 点击日期设定任务事件与提醒时间,添加可爱的emoji符号能够更醒目。
点击日期设定任务事件与提醒时间,添加可爱的emoji符号能够更醒目。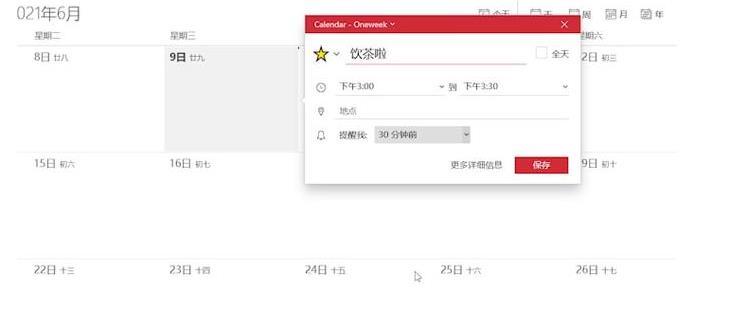
如果你在手机端有 Google、Outlook、iCloud 等邮箱,那么就能在手机端同步事件以及接收提醒。
07. 自带搜索
快捷键 Win+S 可以呼出搜索,在这里能直接找到我们想要的文件或应用,查看新闻与天气,输入你想要的内容还能直接跳转到浏览器中。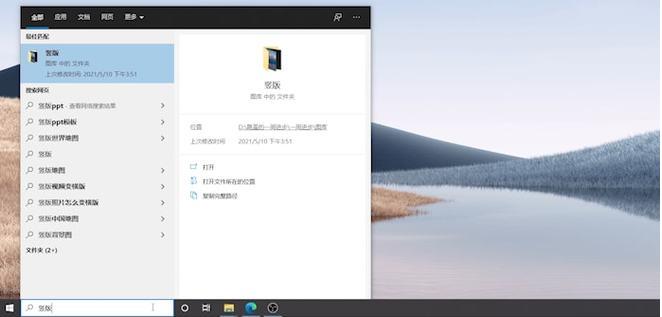 觉得搜索太慢?其实配置好全局搜索比我们之前推荐的 Everything 等搜索工具还要快,点击右上角选择「索引选项」。
觉得搜索太慢?其实配置好全局搜索比我们之前推荐的 Everything 等搜索工具还要快,点击右上角选择「索引选项」。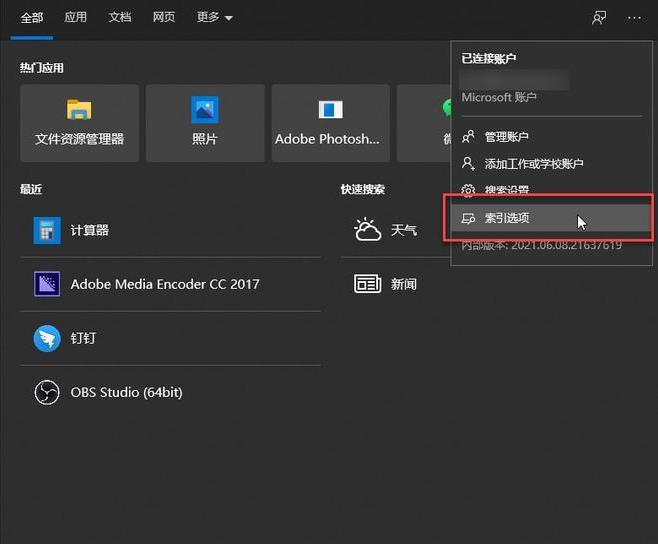 然后点击「增强」,等待系统索引完成后,就能享受超快搜索的快感了。
然后点击「增强」,等待系统索引完成后,就能享受超快搜索的快感了。
08. Power Toys
这是微软官方的工具合集箱,如果你的电脑上没有可以在官网上下载。
当我们需要多屏处理工作事务时,可以这样。
当我们需要更精确地批量重命名时,可以这样。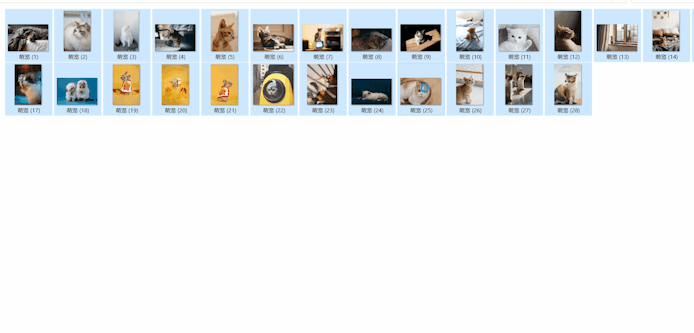 当我们想要更简洁快速地搜索文件时,还可以这样。
当我们想要更简洁快速地搜索文件时,还可以这样。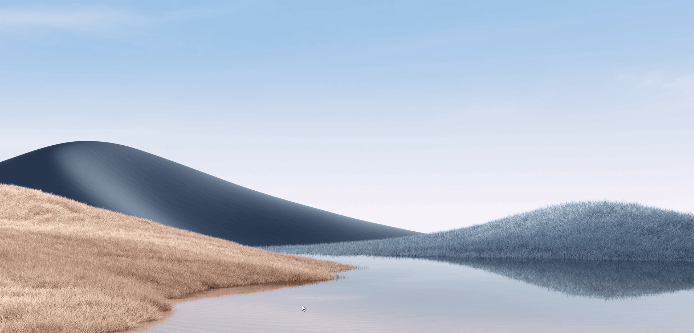
除此之外还有 5 个超好用的功能,具体使用方法微软官方有介绍,也可以看安哥以前(发量充足的时候)写的文章:
09. Sticky Notes
这是一款 Win10 自带的便笺应用,它有基本的笔记编辑功能,我们可以改变它的颜色进行分类,你所记录的内容都能快速查找到。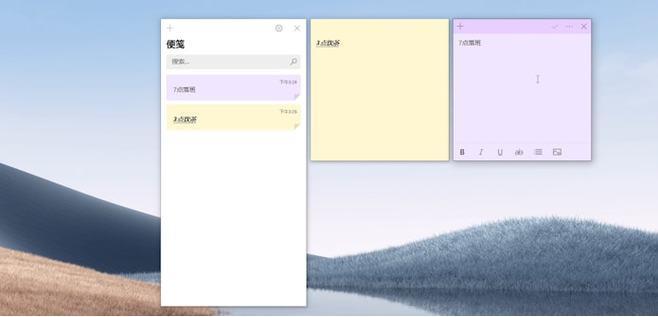
其次 StickyNotes 支持多端同步,手机端下载 OneNote、微软桌面、Office 任一应用,电脑登陆同一微软账户都可以进行便笺同步。
10. 自带截图
你还在用微信QQ来截图吗?这样截图不仅操作繁琐,还储存困难。
但其实,截屏也有个单独的快捷键——PrtSc SysRq,我们只要轻轻一点就完成了全局截屏。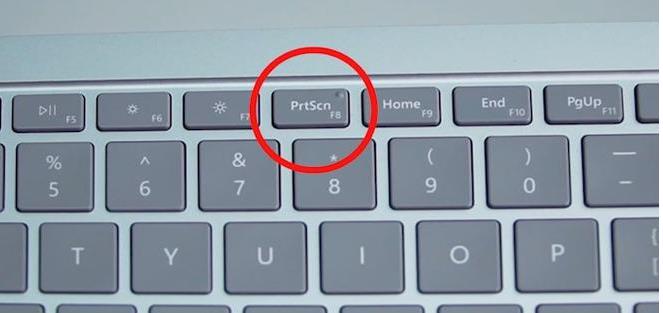
但你会丝毫感受不到你已经截屏完成的行为,直到使用粘贴时你才会发现原来图片在这里。
想要局部截图也很简单,按下快捷键Win+Shift+S可以选择矩形、自定义形状、窗口或全屏截图,截取完成后可以进一步编辑图片。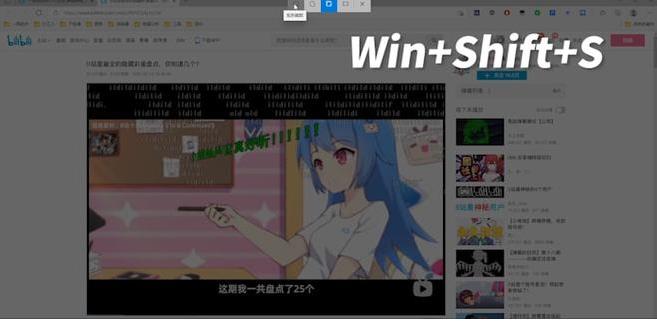
11. 剪贴板管理
无论是学生党还是打工人,我们第一个学会的快捷键,大概都是 Ctrl+C 与 Ctrl+V,每一次这样使用复制粘贴,都会覆盖上一次复制的内容。
其实你曾经复制的内容是可以找回的,包括刚刚看起来没有存在感的截图。
快捷键Win+V可以调用剪贴板的历史记录功能,高效使用复制粘贴。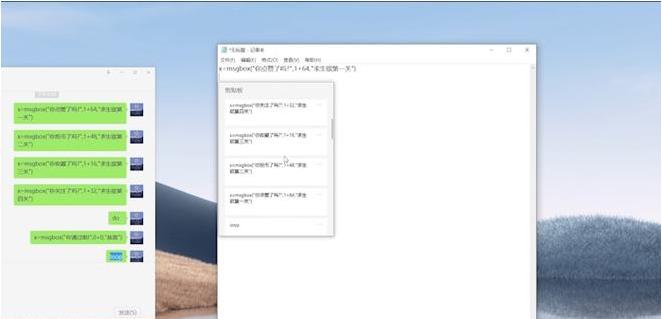
就像这样,打开记事本,然后按格式输入以下字符,符号需要用英文状态下的,保存格式为ANSI,更改文件后缀名为vbs,就能制作出关不掉的整蛊弹窗了。
x=msgbox("文字1",1+64,"标题1") x=msgbox("文字2",1+48,"标题2") x=msgbox("文字3",1+16,"标题3") x=msgbox("文字4",1+32,"标题4") do x=msgbox("文字",0+0,"标题") loop
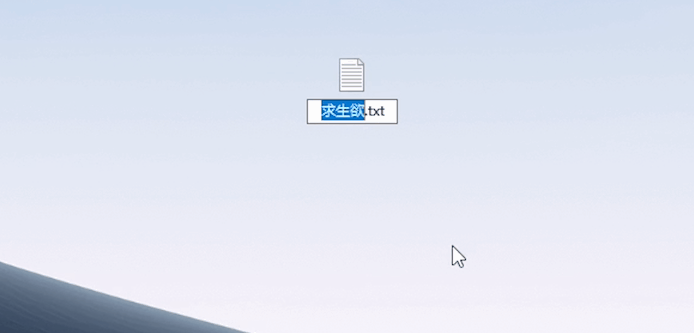 是不是很好玩呢?这也是Windows自带记事本的一个好用功能之一,玩法还有特别多,能制作各种弹窗,你可以拿来整蛊你的好~朋~友~
是不是很好玩呢?这也是Windows自带记事本的一个好用功能之一,玩法还有特别多,能制作各种弹窗,你可以拿来整蛊你的好~朋~友~
如果想要关掉这个整蛊弹窗,可以按 Ctrl+Alt+Delete 打开任务管理器,找到这个图标结束任务即可。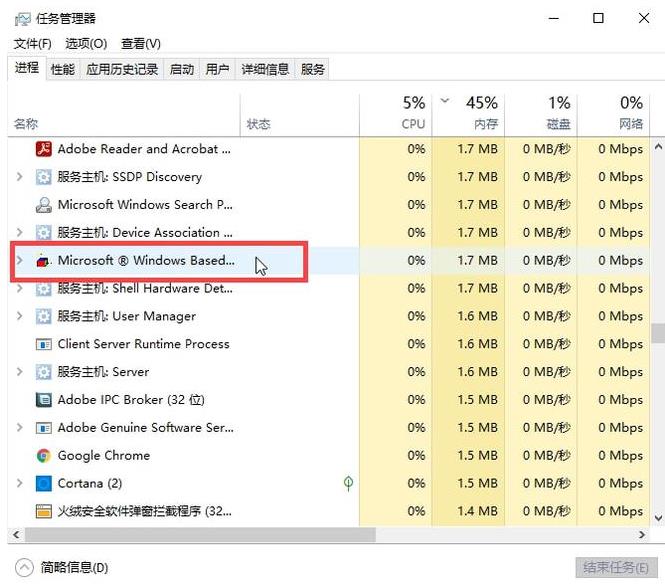
12. Whiteboard
按下快捷键Win+W,这里有个 Whiteboard 白板功能,如果你有数位板或是微软的 Surface 电脑,就可以进行简单的手写记录与绘画。
在设置中启用「将墨迹转换为形状」手残也能画出规整的形状。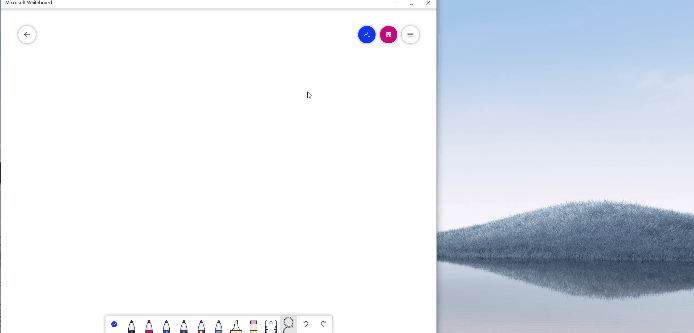
当然它的亮点不止于此,剩下的就由你自己来开发吧。
13. 自带录屏
同样,简单的录屏需求也没必要舍近求远,快捷键Win+G会开启一个叫做「Xbox 控制台」的应用,其中就有录屏功能。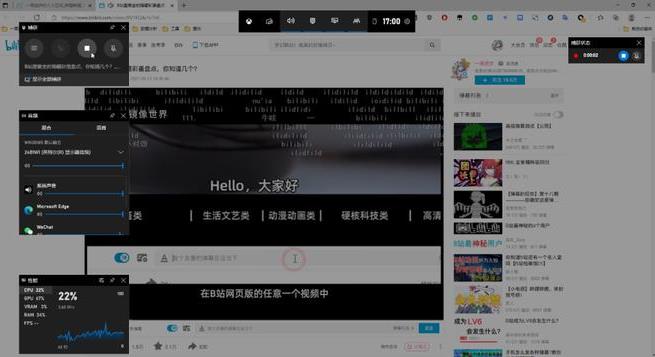
不过它只能录制软件窗口内的视频,无法录到桌面上的操作。
在系统设置的「游戏」下找到「屏幕截图」,可以调整录制的视频质量与帧速率。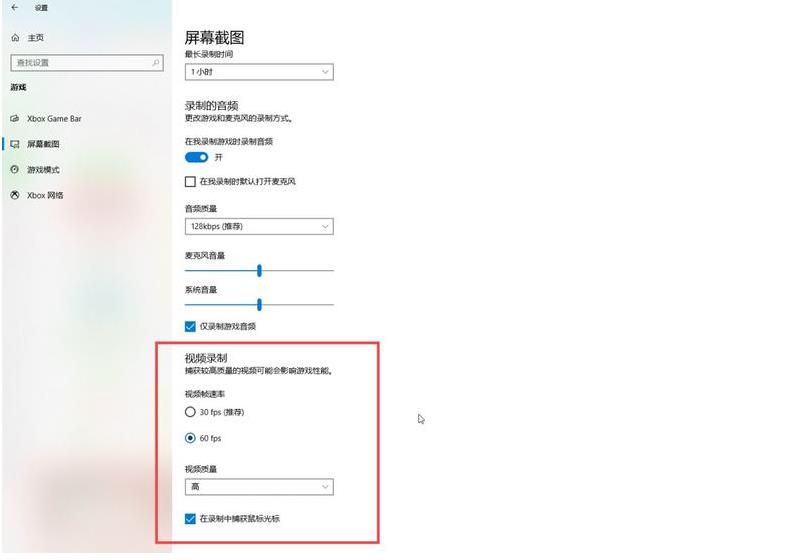
14. 照片
这也是被大家小看了的系统自带应用,其实它可以视为一款简单的图片编辑器。
除了基本的裁剪、旋转、绘制功能,你还可以给图片添加滤镜,虽然效果都非常之emmm……阴间……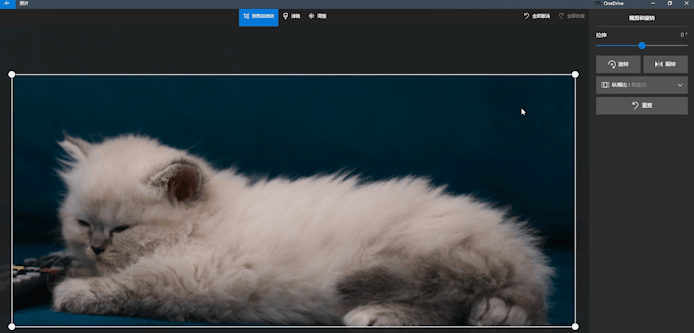 我们还可以添加3D动画以及文字动画,让静态图片变为动态的视频。
我们还可以添加3D动画以及文字动画,让静态图片变为动态的视频。 在照片应用里还包含了视频编辑器,当我们将视频通过「照片」的方式打开,就可以直接进行简单的剪辑,用来粗剪视频真的十分方便。
在照片应用里还包含了视频编辑器,当我们将视频通过「照片」的方式打开,就可以直接进行简单的剪辑,用来粗剪视频真的十分方便。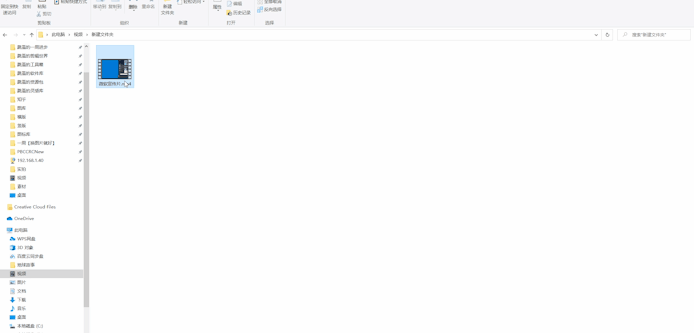
15. 画图3D
说起 3D ,我们总会想起 C4D、CAD 等专业级别的三维软件,但Win10 自带的画图 3D 应用,能让我们都拥有属于自己的 3D 模型。
在「3D 形状」下的右侧菜单中,我们可以选择 3D 涂鸦、3D 对象以及模型,绘制组合出好玩的 3D 图画。
三连,懂?
如果你实在手残也没关系,「3D 资源库」中有大量现成且精美的 3D 素材,并且你可以将这些素材导出为 FBX 格式。 然后你就能直接拖入 PPT 中使用,这样的 PPT 是不是十分高大上呢?
然后你就能直接拖入 PPT 中使用,这样的 PPT 是不是十分高大上呢?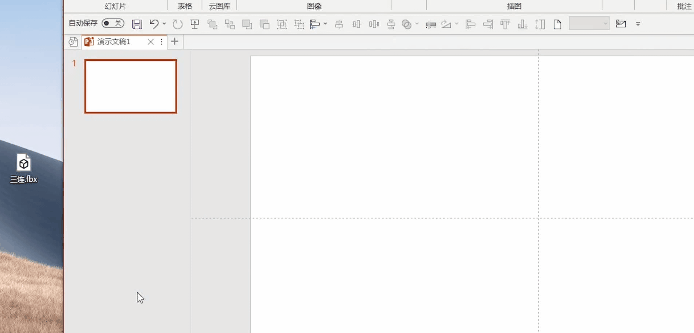 更绝的是,我们还可以用画图 3D 来抠图,打开一张图片,点击「神奇选择」,选中想要抠出的对象范围,然后点击右上角选择进行下一步,添加和删除图像内容来完善抠图。
更绝的是,我们还可以用画图 3D 来抠图,打开一张图片,点击「神奇选择」,选中想要抠出的对象范围,然后点击右上角选择进行下一步,添加和删除图像内容来完善抠图。
将背景删除,导出的时候选择PNG图像格式,就能得到透明背景的图片啦。
16. 步骤记录仪
顾名思义是记录我们操作步骤的自带应用,当我们需要做教学演示时,就可以开启这款应用。
它会捕获我们的操作手势与快捷键,在捕获的过程中能够添加注释,最后转换为详细的图文形式,比起录屏演示还要更加简单明了。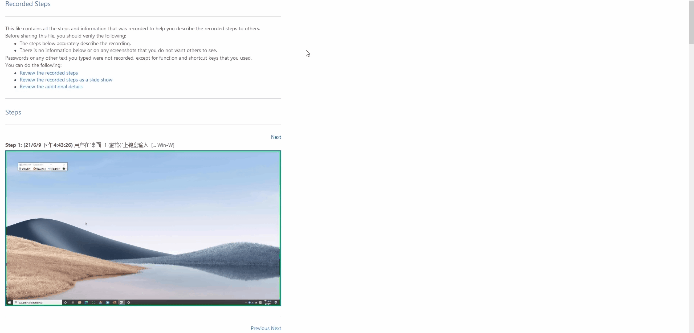
17. MicroSoft Store
大家似乎都喜欢从外部下载第三方软件,微软的应用商店中的软件确实数量不多。
这是因为它们的软件是 Windows 全平台通用的,软件格式不同于常见的 exe 而是特殊的 UWP。
UWP 软件纯净安全无捆绑,安装、卸载也非常方便。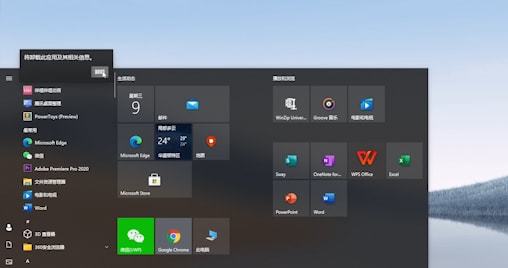
如果大家对微软商店中的软件感兴趣,我们之后可以再出一期,安利一些免费好用的UWP应用给大家。
18. 微软输入法
大家对微软原生输入法似乎还停留在功能简陋的印象,然而第三方的输入法总会捆绑着广告弹窗、垃圾软件;
而近几年的微软输入法在功能上有着质的飞跃,成为了我工作码字时的绝对首选。
-1. 快捷调出表情符号
按快捷键Win+句号键即可调用表情符号,我总需要在文章中添加特殊符号,这个快捷功能简直不要太赞。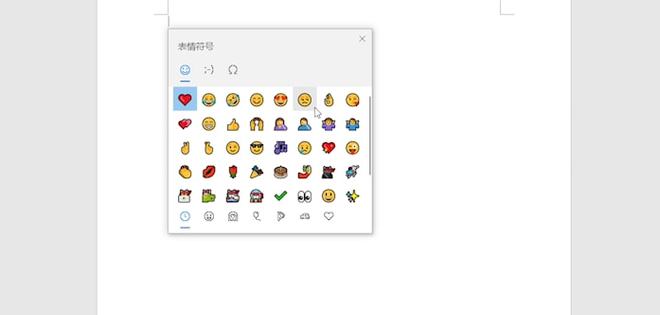
-2. 自定义短语
右击任务栏右下角的输入法,点击「用户自定义短语」,我们可以在其中添加自定义的短语;
设置一个不以“U、V”开头的小写拼音,再输入你想快捷呼出的常用内容,从此打字快人一步。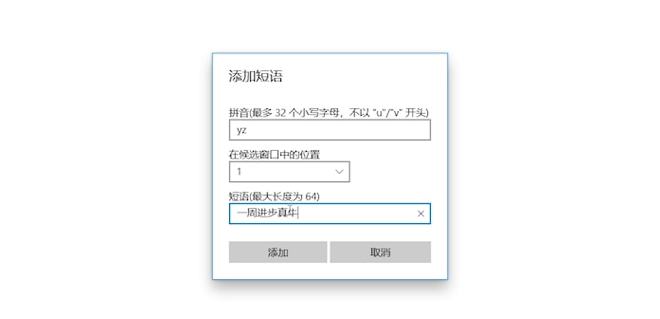
-3. U模式
U模式输入是微软输入法最强有力的武器,在U模式下输入生僻字真的轻而易举。
例如我们想要打出 “犇”字,只需按下U键然后再加三个“牛”字,“犇”字就出来啦。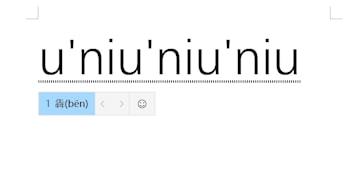
如果是“屳”这种并非品形或田形的生僻字,则可以用U模式的笔画功能快捷输入。
h、s、p、n、z、d 对应的是中文“横竖撇捺折点”的首字母,我们只要按笔画顺序输入这些代表字母,就可以快速得出生僻字。
像这样 U+phs(撇捺竖)我们就能在候选栏第三位看到“屳”这个字以及它的读音。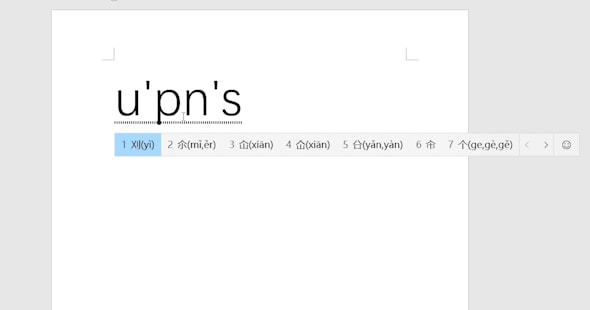 当然U模式的用法不仅仅是打出生僻字,在微软输入法的中文状态下按U键,就能获取U模式的更多用法。
当然U模式的用法不仅仅是打出生僻字,在微软输入法的中文状态下按U键,就能获取U模式的更多用法。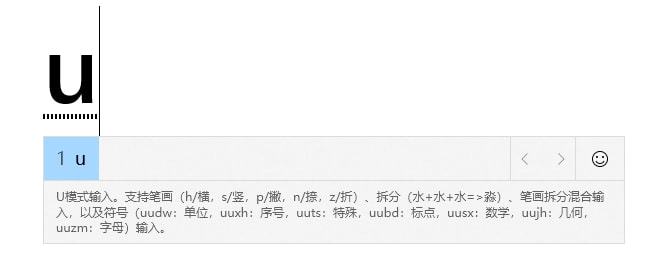
-4. V模式
另外,微软输入法还有个V模式,V+数字可以得到数字的中文与大写状态。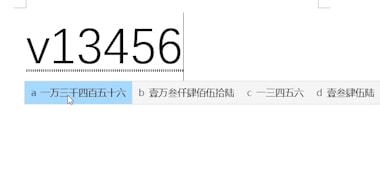 V+简单的加减公式运算可以直接得到运算结果。
V+简单的加减公式运算可以直接得到运算结果。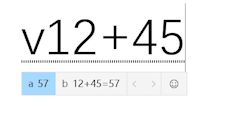
总之,熟练掌握微软输入法的 U模式与 V模式,你的码字效率将会得到大幅度的提高。
19. OneDrive
我想这个不用我多说,已经上手的朋友都能体会到 OneDrive 的魅力。
同步备份文件是 OneDrive 的最主要功能,在我们最最最常用的资源管理器中,就能轻松地将文件拖入 OneDrive 盘中。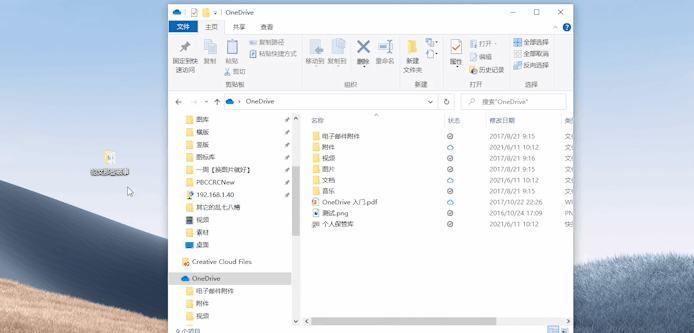 如果你在其他设备上登陆了 OneDrive 账号,那么这些文件就会被立刻同步。
如果你在其他设备上登陆了 OneDrive 账号,那么这些文件就会被立刻同步。
无论是备份手机照片还是同步工作文件,我想这是对于许多打工人与学生党来说
是非常刚需的功能。
关键的是,OneDrive 毕竟是微软所出的云盘,与 Office 的深度联合才是它最独特的亮点。
在Office 软件的左上角开启「自动保存」,文件便会自动同步在 OneDrive 中。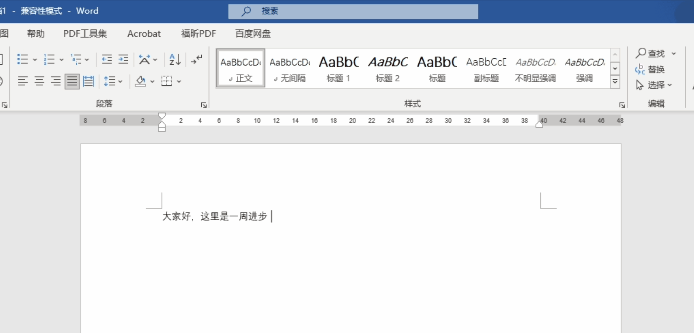 在 OneDrive 网页版中还能找到 Office 文件的历史记录并恢复,这功能不知道救了多少人的论文与工作文件。
在 OneDrive 网页版中还能找到 Office 文件的历史记录并恢复,这功能不知道救了多少人的论文与工作文件。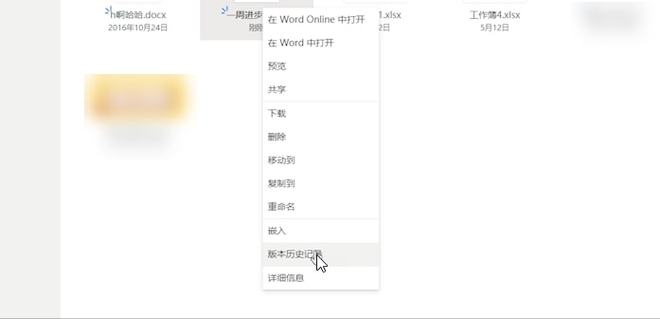
OneDrive 网页版:
https://onedrive.live.com/
你说 OneDrive 的免费空间太少?
买一个家庭版的 Office365,再找五个人平摊合租,就可以以人均一年八十几的价格,获得一套正版的 Office 软件与1TB的OneDrive 容量。
从其它正规渠道购买价格还能更低,这难道不比某度香?
但如果你说传输速度的话,呃……不会科学上网那确实是硬伤。
20. Edge 浏览器
之所以把 Edge 放在最后介绍,是因为近年来我使用 Edge 作为主力浏览器,真的在体验上给了我很大的惊喜,说能够比肩 Chrome 我都觉得不为过。
-1. 扩展商店
Edge 不仅本身自带了扩展商店,还能兼容 Chrome 上的扩展程序,这是因为 Edge 是基于 Chromium 内核开发的。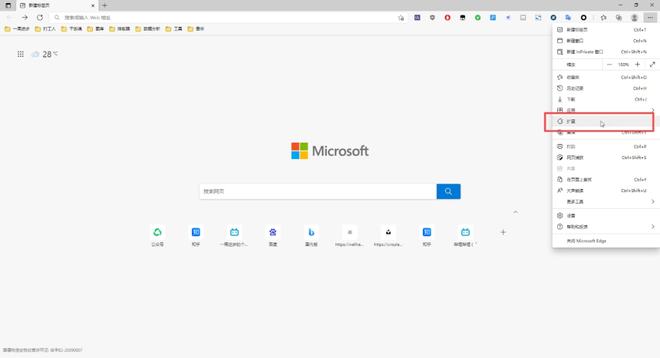
-2. 数据迁移
放弃 Chrome 上使用已久的的收藏夹、历史数据确实可惜,但 Edge 能够在设置的「个人资料」中导入 Chrome 上的所有数据。
这也是我从 Chrome 迁移到 Edge 的最主要原因。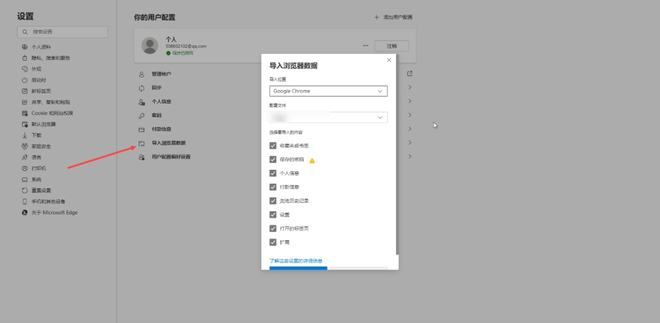
-3. 网页集锦
作为新媒体工作者,Edge 的网页集锦功能真的提高了我的工作效率。
在右上角工具栏中创建集锦,然后在你浏览网页时,可以随时将网页中的文字、图片添加在集锦中,并且能为采集到的内容添加注释。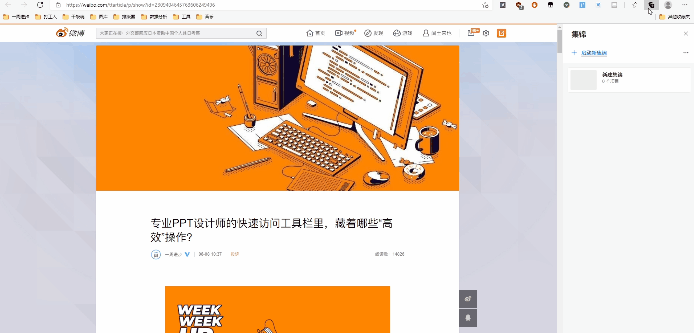 你甚至还能将集锦导出到 Excel、OneNote与 Word 中。
你甚至还能将集锦导出到 Excel、OneNote与 Word 中。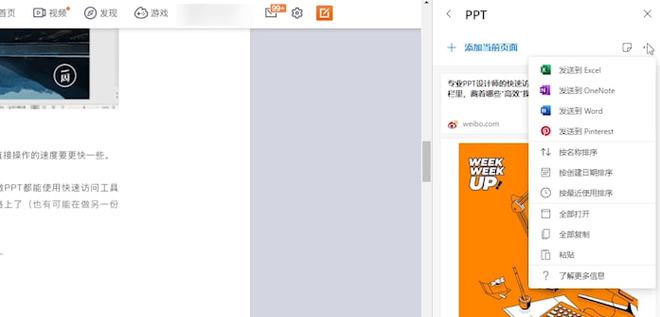
-4. 大声朗读
在网页中按快捷键Ctrl +shift + U可以开启语音朗读功能,除了基本的普通话外
还支持粤语、台湾语调等多种语音语言模式。
声音语调都非常自然,从听感而言就非常舒服,不信你自己试试看,和真人说的区别不大,建议赶紧出四川话与东北话版本!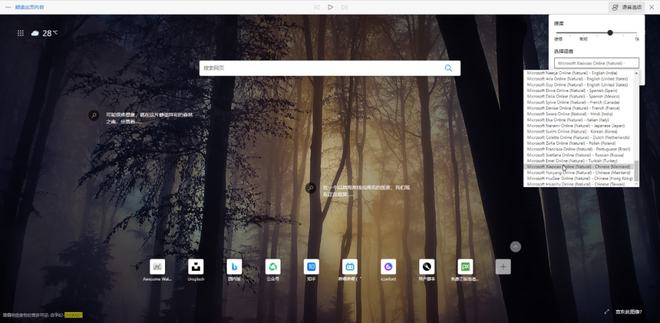
如果你的 Edge 浏览器没有这么多的语音安装包,并且语音不自然的话,我推荐你下载 Edge 的官方测试版,链接如下:
https://www.microsoftedgeinsider.com/zh-cn/download
-5. 睡眠标签页
如果你长期打开某个标签页却不使用,Edge 会自动将该标签页设置为睡眠状态,从而减少 CPU 与内存的占用,标签页变成灰色就意味着是睡眠状态,点击即可激活。
你可以在设置的「系统」中开启睡眠标签页功能,在这点上 Edge 就要比 Chrome 强太多。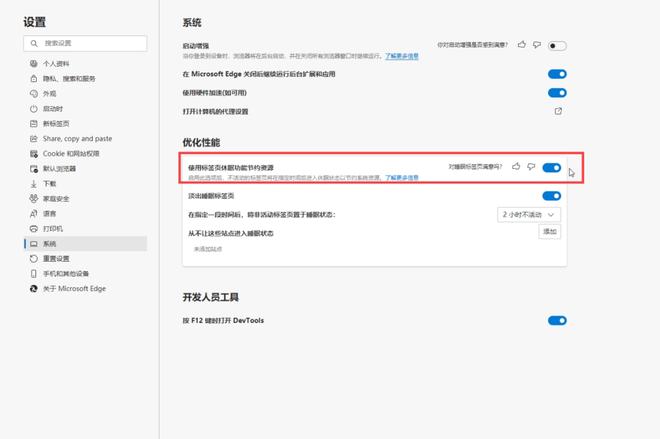
写在最后
Ok,到这里,Win10 自带的 20 个功能与应用就介绍结束啦,不知道对于一些正在Win10 系统的你们,有没有觉得涨知识了呢?
曾经的 Windows 系统因为封闭备受诟病,而现如今的 Win10 正在渐渐拥抱开放,这个视频中的许多功能是以前我们难以想象会在 Windows 上实现的。
当我们以后来者的眼光,来看待 Windows 系统的一路变化,最明显的便是 Logo 由飘扬的四彩旗帜,回归为最本质的 Windows——窗口。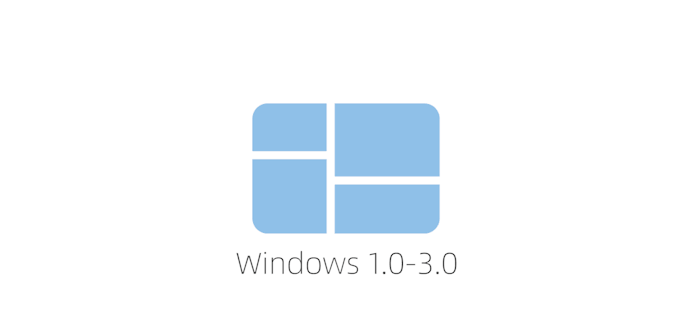
纯净的单色,略微倾斜的角度,让 Win10 变得谦逊且低调。
在没有特殊需求的情况下,我们只需唤出那个温柔潜藏在系统中,却又不失强大锐利的窗口,就能解决我们很多的问题。
转载:https://www.163.com/dy/article/H2J2NP0N0525KO0P.html
评论已关闭!