A-A+
腾讯云服务器安装爱快软路由教程(上)
我在网上也看到些其它的更简单的安装方法,我提供的这个方法也只是仅供参考,等我教程做好以后,才发现其实有些步骤是可以精简的,最后又想了一下,如果能看些教程觉得这个有些赘述的,那说明他完全只需要参考方法就可以了,不需要按照步骤。反之我觉得教程的步骤还是有必要的。
我记得还有一些小伙伴们问过,把爱快软路由安装到云服务器上有什么用,我现在发现好像除了做VPN服务器,好像也没有太大的用处,爱快软路由目前VPN可以支持
PPTP 服务端、L2TP 服务端、OpenVPN 服务端
虽然不如一些专业的VPN系统,但至少是免费的啊,对一些要求不高的小伙伴还是很实用的
据前天有同行打我电话反映,在腾讯云上安装以后,启动到一半就会卡住,爱快不能正常启动。经远程检查,是因为同行选择的是AMD芯片的服务器造成的。最后在腾讯云服务器上更换为 英特尔 的就正常了,建议看教程的朋友注意规避同样问题
第一部分:先申请一个腾讯云主机(一定要选择英特尔芯片的云服务器)
1、可以在实例列表里,点击一下 新建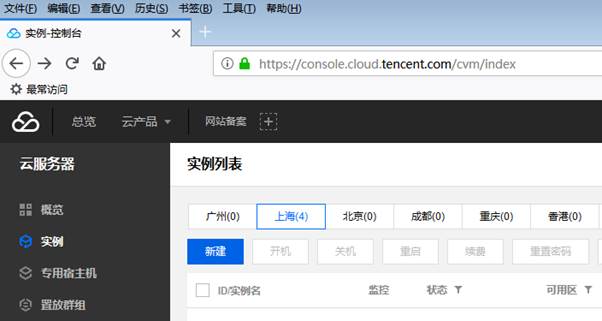
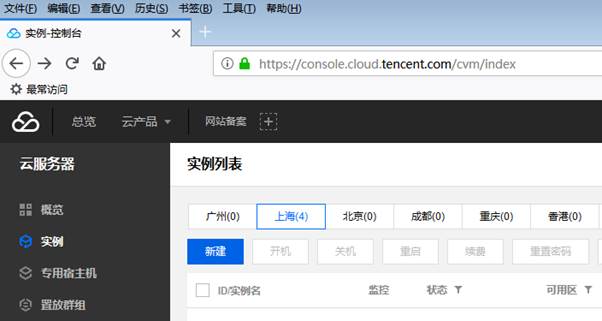
2、计费模式 包年包月 按量计费 可以根据实际需要进行选择,还有云主机所在区域和可用区也可以按区选择就行了。还有网络类型有 基础网络 和 私有网络,具体有什么区别我也没有研究,不过我习惯选择 基础网络
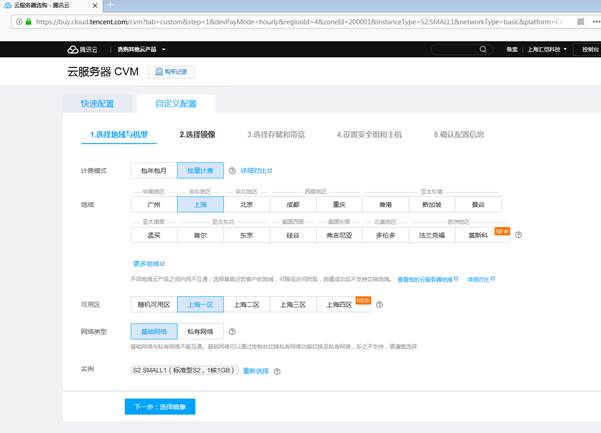
3、爱快需要运行的操作系统是Ubuntu,但是我们既然是傻瓜版的教程,我们就全部用图形化的来操作,所以我们在申请的时候,先选择操系统为 Windows ,镜像版本为 Windows Server 2008 R2 企业版 SP1 64位 然后选择 下一步:选择存储和带宽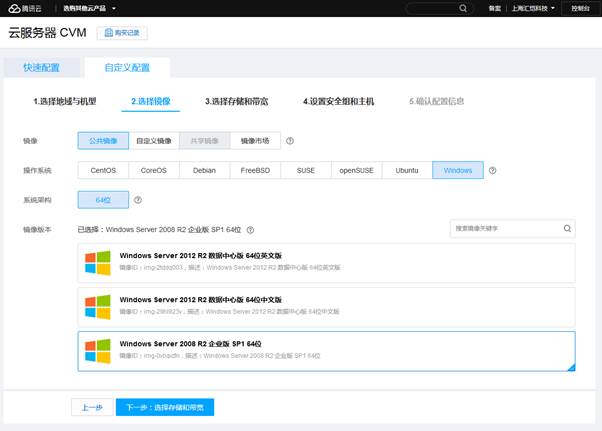
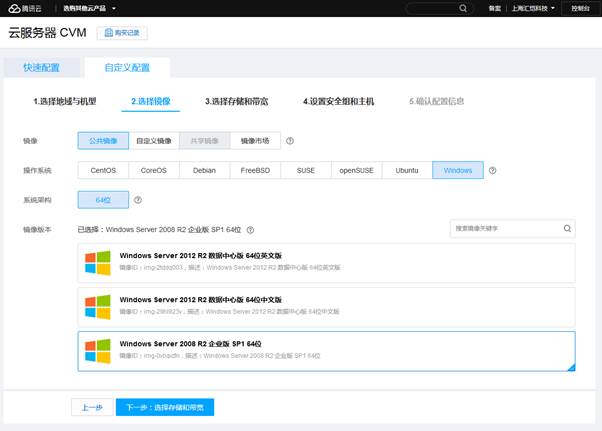
4、安装爱快路由器系统,不需要选择 数据盘,网络计费模式 可以选择 按带宽计费 (比较适合访问量比较高的用户),也可以选择 按使用流量(当然适合访问量较小的用户了),因为我这里是为了做教程,当然选择用 按使用量 来为例了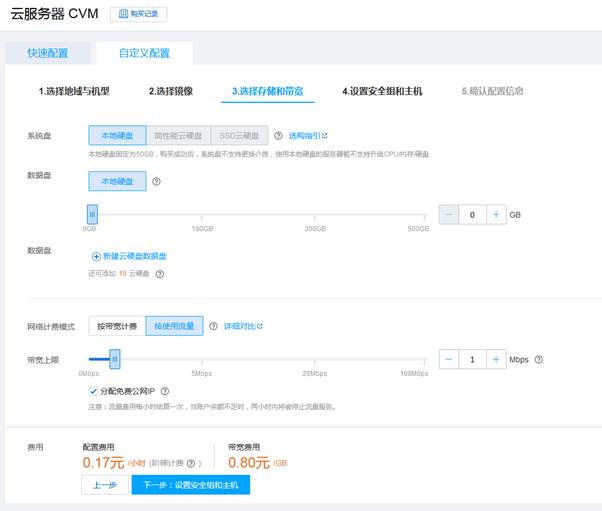
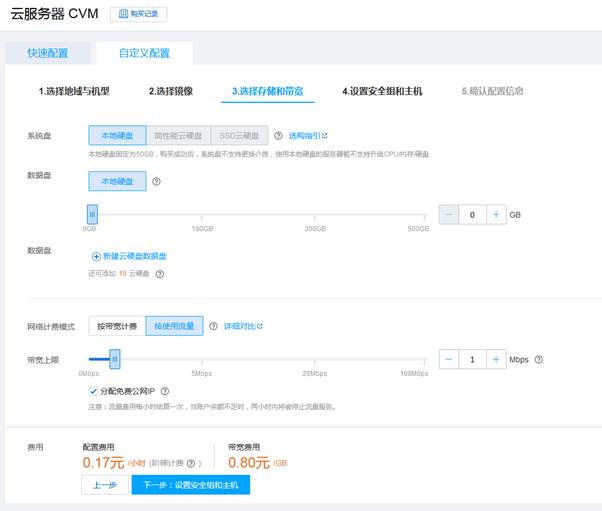
5、安全组 可以选择 新建安全组 再下拉列表里 选择 放通全部端口,当然这个安全组也可以在后续修改的,如果为了安全考虑,还是建议关闭一些高风险端口。再就是需要设置一下 密码 ,需要按提示达到输入密码的强度才可以,这个密码也是临时用一次就可以了。然后再点击 下一步:确认配置信息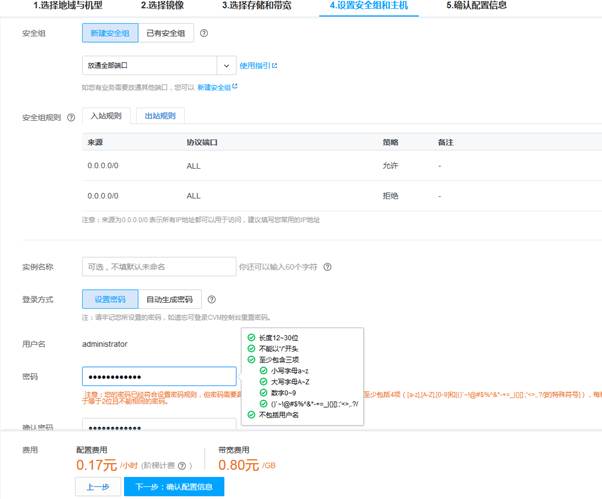
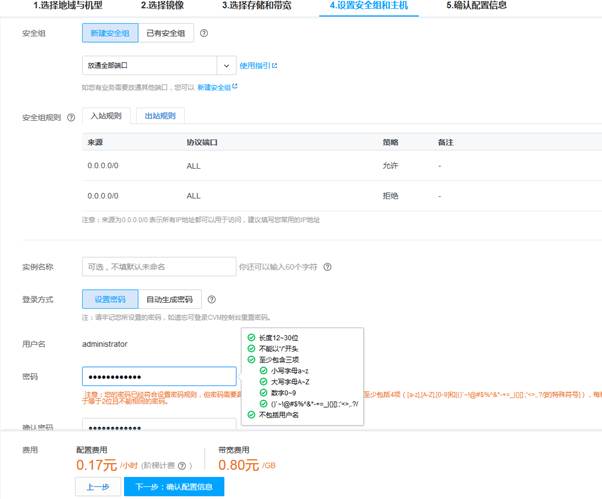
6、最后就是确认 开通 了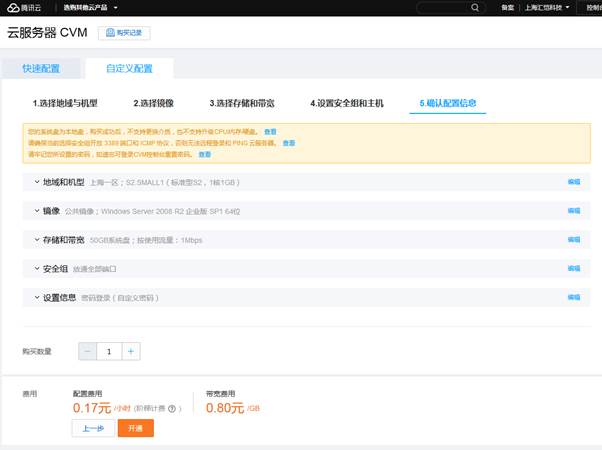
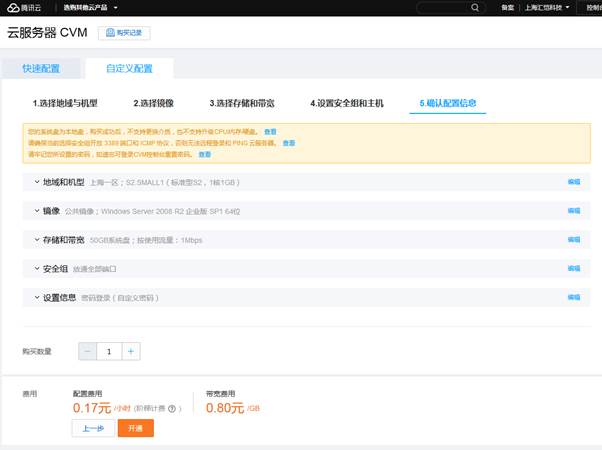
7、创建好以后,就可以在实例列表里找到刚才创建的主机了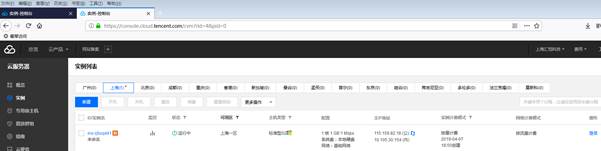
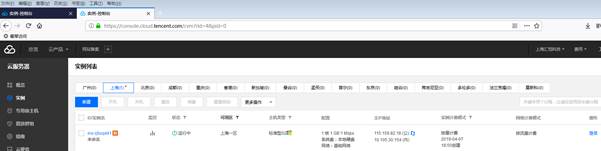
8、然后选择 主机 右侧的 登录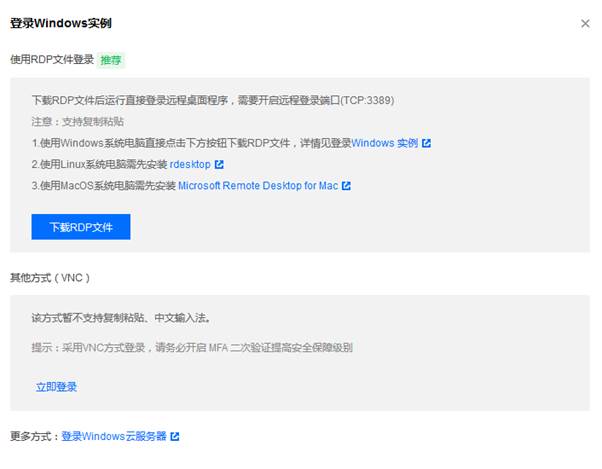
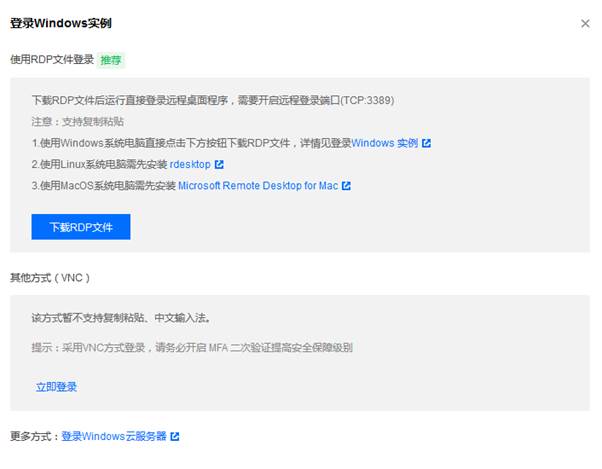
9、再接着选择 立即登录 然后在弹出的界面里可以看到如下图,我们可以选一下 发送远程命令的地方,选择一下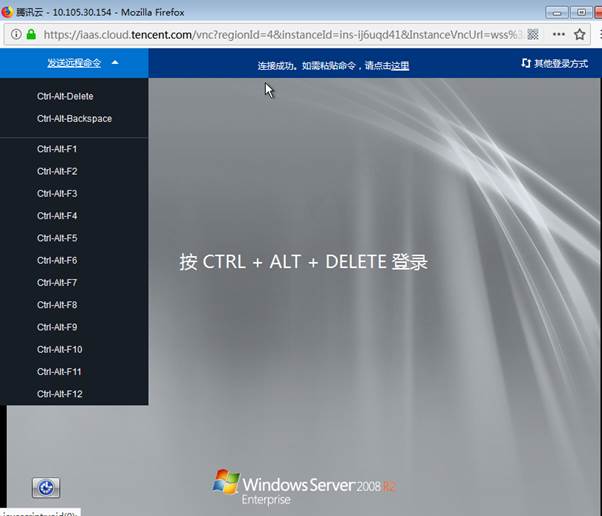
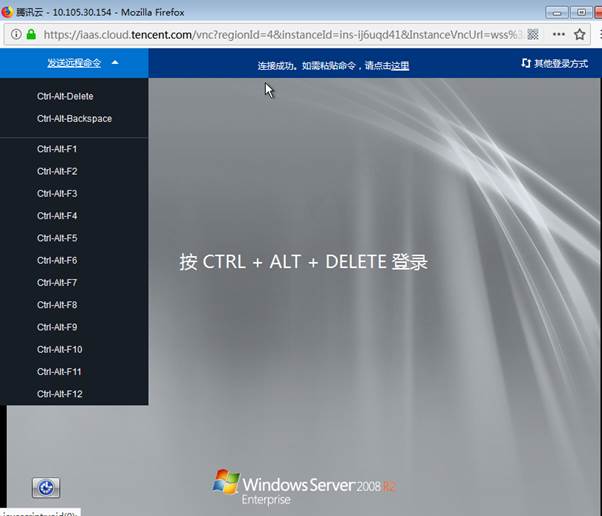
10、输入我们刚才设置的 复杂密码 然后就可以登录到系统了。这样就可以看到我们需要用到的相关的IP地址信息了。可以把这些 截图保存下来,因为一会需要用的着。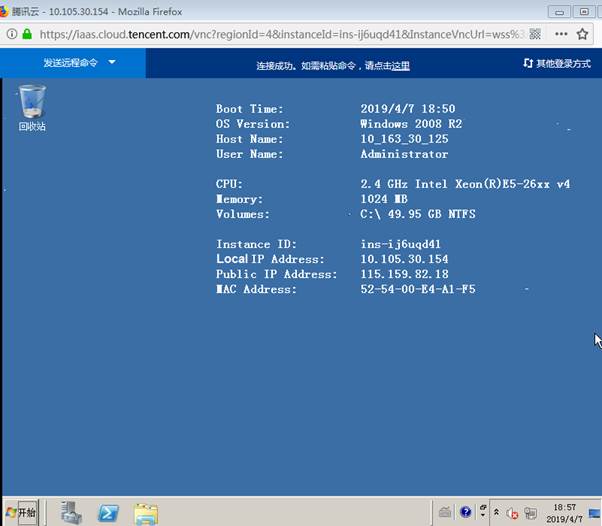
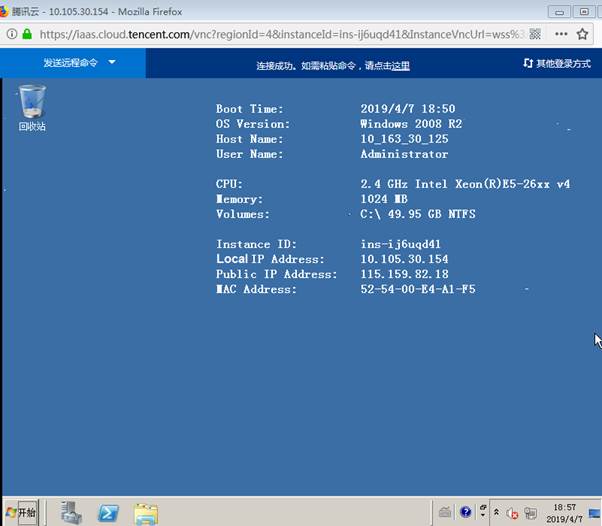
11、然后点击一下 右下角 打开网络和共享中心 然后点一下 本地连接 然后再点击一下 详细信息 

12、以上方法只是通过Windows系统来查看相关的IP地址和MAC等相关信息,以上信息也是可以通过 Ubuntu系统里的命令来查看的,这样就可以省略掉安装Windows 2008系统的麻烦步骤了,直接安装Ubuntu就可以了。已经查好相关信息了,我们把系统再重装回 Ubuntu 吧。然后在实例列表里,更多 选项里 选择 重装系统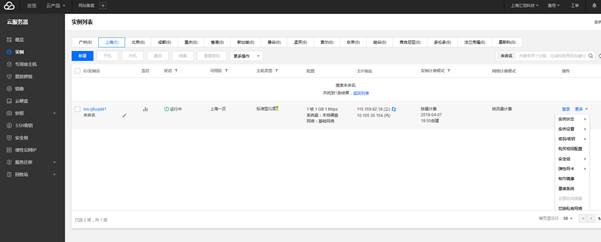
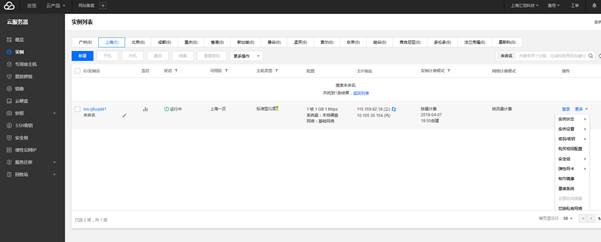
13、然后选择 公共镜像 里的 Ubuntu ,系统版本随便选择一下就可以了,接着就是再设置一下密码吧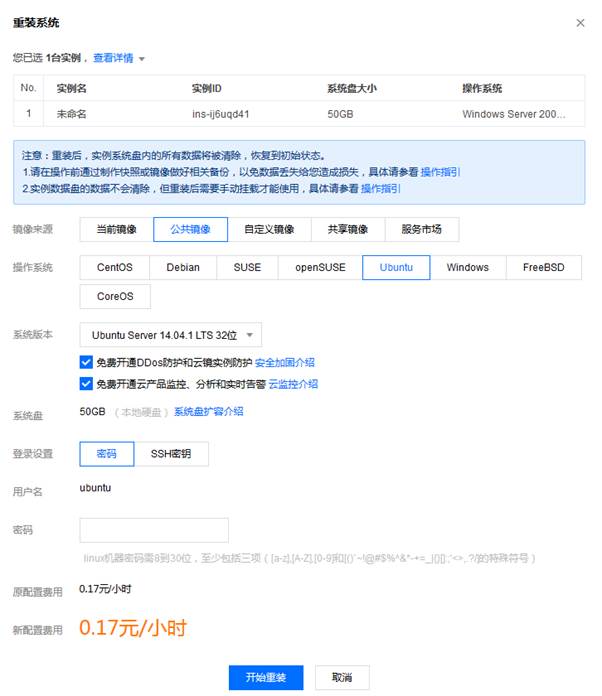
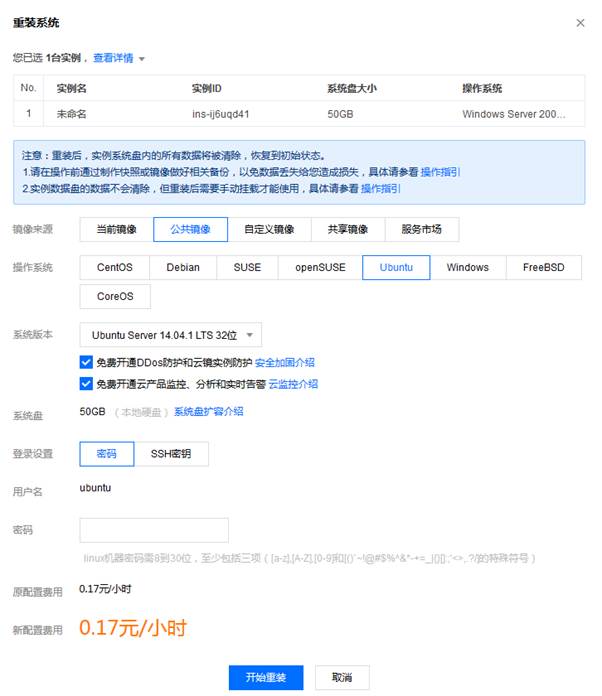
14、最后点击 开始重装 至此云主机已经申请完成,并查询到了相关的IP地址和MAC地址信息
评论已关闭!